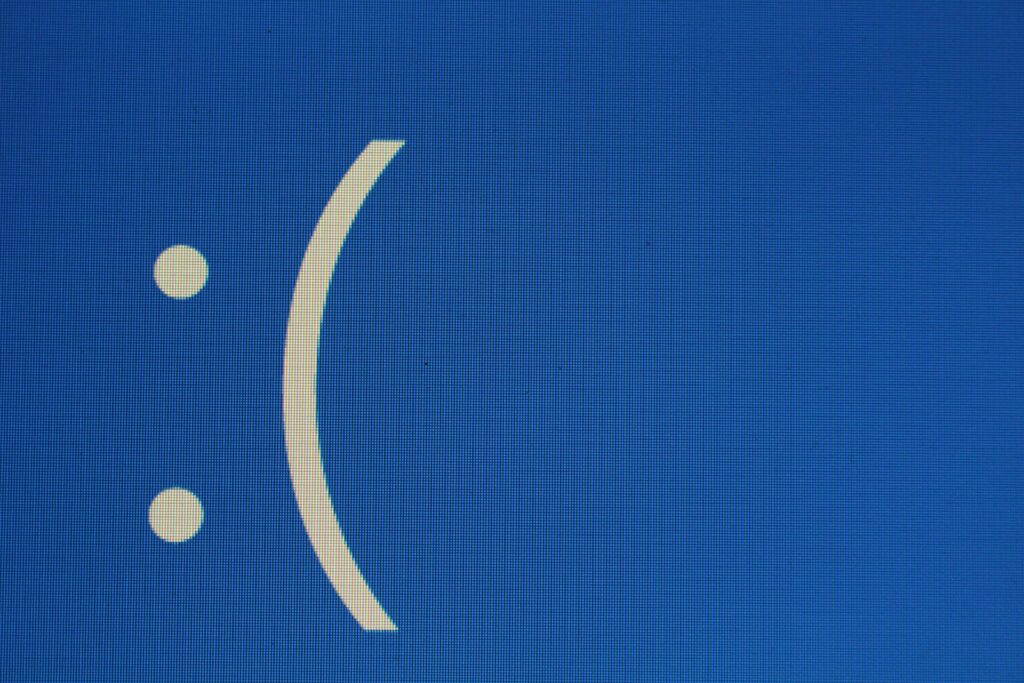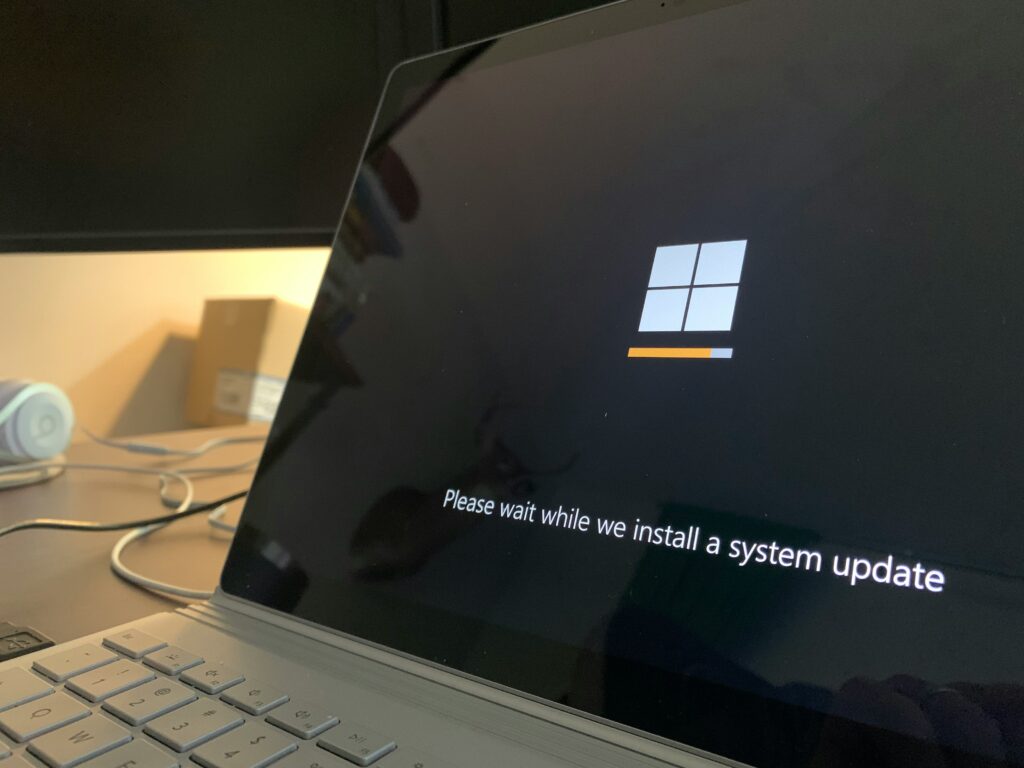Close
- Home
- Computers
- Beeld en geluid
- Servers en storage
- Netwerk
- Printers en scanners
- Componenten
- Telecom
- Software en licenties
- Klantenservice